Technology Resources for Families
Technology tools help teachers provide engaging lessons for learners while giving students opportunities to practice what they learn in fun and enjoyable ways. The following resources provide students with the ability to explore new content and deepen their understanding. Built-in accessibility features allow students to access content, make connections and build up their confidence. Integrating technology tools into the classroom allows teacher to construct purposeful instruction while giving students opportunities to gain 21st-century skills.
Below are a variety of technology resources to assist students and parents.
-
Google Classroom is a web-based technology tool, that provides a space for teachers to post assignments, announcements and materials for their classes. Students can view assignments, ask questions and respond to posts.
Students need to be logged into their Cambridge Google account to access Classroom. Once they are logged in, they can access Classroom by:
- Going to the bookmarks folder in Chrome and clicking on the Google Classroom link
- By going to Apps Menu on any Google page
- By going to: http://classroom.google.com
Once students are logged in, they will see tiles for all of their classes.
Students will also see a new To-Do and Calendar section in this view.
The To-Do List has three sections to help students stay organized.
The Calendar lets students see their work for the week.
Once students click on a tile for a particular class, they will see the class title, photo and the following tabs: Stream, Classwork and People.
The Stream tab is where students can see all recent announcements. The most recent announcements will be at the top.
Due dates for upcoming assignments will be seen on the left side of the stream.
The People Tab provides a list of all the teachers and students in the class. Teachers and students can be emailed directly through this page.
The Classwork Tab is where students can view assignments, class materials and discussion questions posted by the teacher.
Teachers can add assignments, materials, and quiz assignments via Google Forms on the Classwork page.
The Classwork Tab will be organized by Topics. Depending on the class, Topics may consist of units or by week with the most current material at the top. Students can navigate to each topic using the menu on the side of the Classwork Tab page.
Google Classroom Summaries for Parents
Parents can opt to receive weekly or daily summaries. Parents will need to contact their child’s homeroom teacher to request access to these summaries.
In email summaries, you will see:
- Missing work—Work not turned in when the summary was sent.
- Upcoming work—Work that’s due today and tomorrow (for daily emails) or that’s due in the upcoming week (for weekly emails).
- Class activities—This is a summary of work and announcements that have been posted.
Below is a sample Guardian Summary
Here is a Google Slides presentation, created by Ms. Mills, created for students on Google Classroom
-
Flip is a video-based technology tool that allows students and teachers to have discussions in a fun and engaging way.
Here is a short video describing how to use Flipgrid for students.
-
Kahoot:
To use Kahoot on a Chromebook, go to the Apps Launcher.
Choose Kahoot.
Click next and then choose student as your role. You will need to enter your age and then choose enter pin to play the Kahoot that your teacher has created.
-
Learning Ally is a reading tool that provides students with human read audiobooks coupled with highlighted text.
In order to have access to the Learning Ally library or the books your teacher has assigned to you, you need the Learning Ally app on your device. If you are using a Chromebook with Cambridge School’s apps and extensions, it will already be installed. If you need to download it, you can find it here.
Open the app and sign in with your Cambridge Google account. Once you do that, you will see the books that your teacher has assigned.
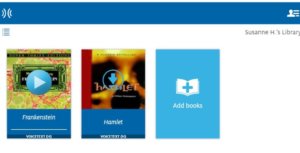
Here you can view your progress, download books and add new books.
To access your online bookshelf tap Add Books. Your browser will open to allow you to search for and add new books. To see your new books, go back to the app and select Update My Books.
-
Read&Write for Google Chrome™ is a technology tool that provides support to make documents, web pages and common file types in Google Drive more accessible. It’s designed to help everyone engage with digital content in a way that suits his/her abilities and learning styles.
Read&Write offers a range of powerful support tools to help you gain confidence with reading, writing, studying and research, including:
- • Text-to-speech with dual color highlighting
- • Text and picture dictionaries to see the meaning of words explained
- • Speech-to-text to dictate words to assist with writing, proofreading & studying
- • Word prediction offers suggestions for the current or next word as you type
- • Create and listen to voice notes directly inside of Google Docs
- • Remove ads and other distracting text from webpages to help with focus
Read and Write with Google Docs
Here is a short video explaining the tools and how to use them with Google Docs.
Read and Write with PDFs
Here is a short video explaining how to open PDFs, save them to Google Drive, use the Read and Write tools with PDFs and annotate them.
-
EquatIO is a math editor that lets students enter math using their keyboard, touch and voice.
-
IXL is an adaptive technology platform that uses predictive software to adjust to a student’s level based on answers to previous questions. To access IXL, go to this link and sign in.
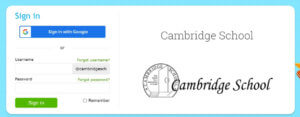
-
ReadLive is a research-based reading intervention system combining teacher modeling, repeated reading and progress monitoring. Students work with high-interest material at their skill level to improve fluency, vocabulary, and comprehension.
Students can sign into ReadLive using their Cambridge Google accounts here.
-
Typing Agent is a 100% web-based technology resource that teaches keyboarding skills. Typing Agent has hundreds of lessons and reinforces learning to type with fun and exciting games and quests for students to enjoy. Students can access Typing Agent by going through the Cambridge School Portal and signing in with their Google account.